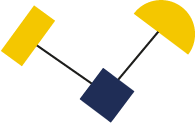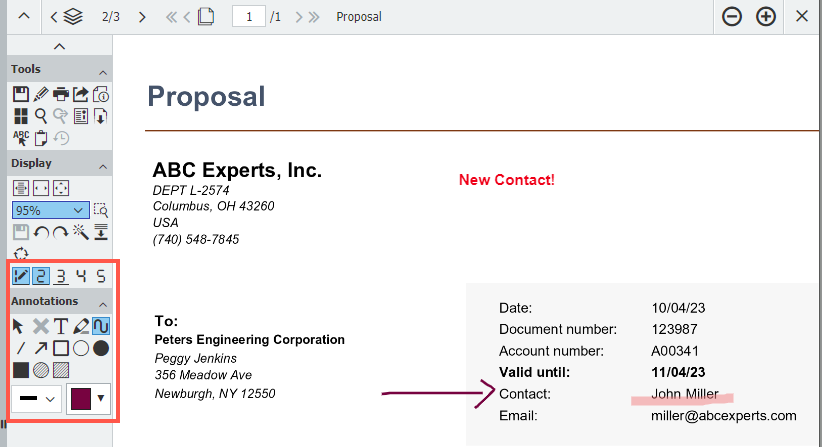
DocuWare offre molti strumenti utili per annotare i documenti, evidenziare gli elementi o aggiungere note digitali a più livelli e di mostrarle/nasconderle tutte con un solo clic.
In DocuWare Viewer, ad esempio, è possibile scrivere note sui documenti o evidenziare dettagli proprio come su carta. L’uso di questa funzione per le note interne è particolarmente vantaggioso. I commenti vengono inseriti, proprio come in un timbro digitale, non direttamente sul documento, ma su livelli semplicemente sovrapposti. È possibile avere fino a cinque livelli di questi fogli trasparenti.
A differenza della carta, il documento originale rimane completamente invariato e può essere visualizzato, stampato o inviato in qualsiasi momento senza annotazioni.
Note digitali in Docuware: una panoramica
Le note digitali in DocuWare si trovano nella sezione “Annotazioni” della barra degli strumenti del Viewer. Se gli strumenti sono in grigio, l’utente dispone di autorizzazioni di sola lettura per il documento aperto. Se non si vede nessuna o tutte le funzioni, è possibile adattarle alle impostazioni del visualizzatore.
In questa sezione è possibile effettuare diverse attività:
- Aggiungere note di testo: per aggiungere note di testo occorre utilizzare lo strumento testo per aggiungere note scritte a un documento. Appena selezionato lo strumento, è possibile impostare il carattere, il colore e la dimensione del testo e visualizzarlo facendo clic su “Anteprima”. Quindi è sufficiente posizionare il cursore sul documento e iniziare a scrivere. È possibile modificare il testo in questo modo anche in seguito.
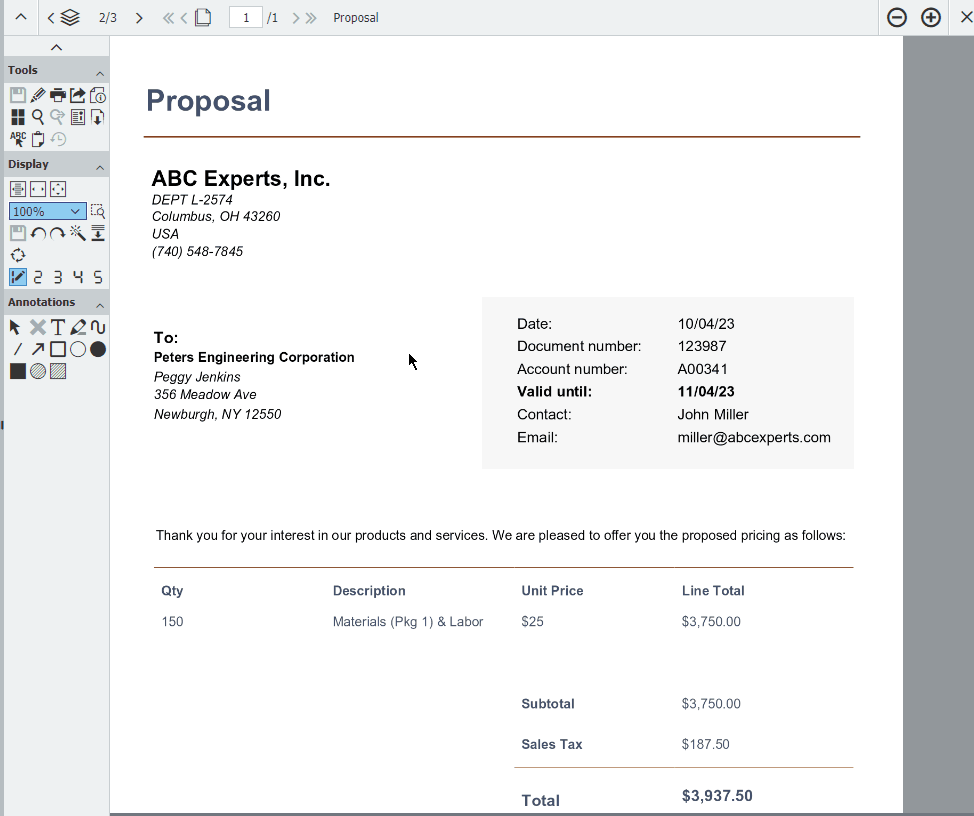
- Evidenziare o disegnare: l’evidenziatore e la linea a mano libera consentono di scrivere o disegnare sul documento con il mouse o, se si lavora con un computer portatile dotato di touchscreen o una tavoletta, con una penna digitale. Come per tutti gli altri strumenti, la larghezza e il colore della linea possono essere impostati a piacere. Le impostazioni vengono salvate fino a quando non vengono modificate nuovamente.
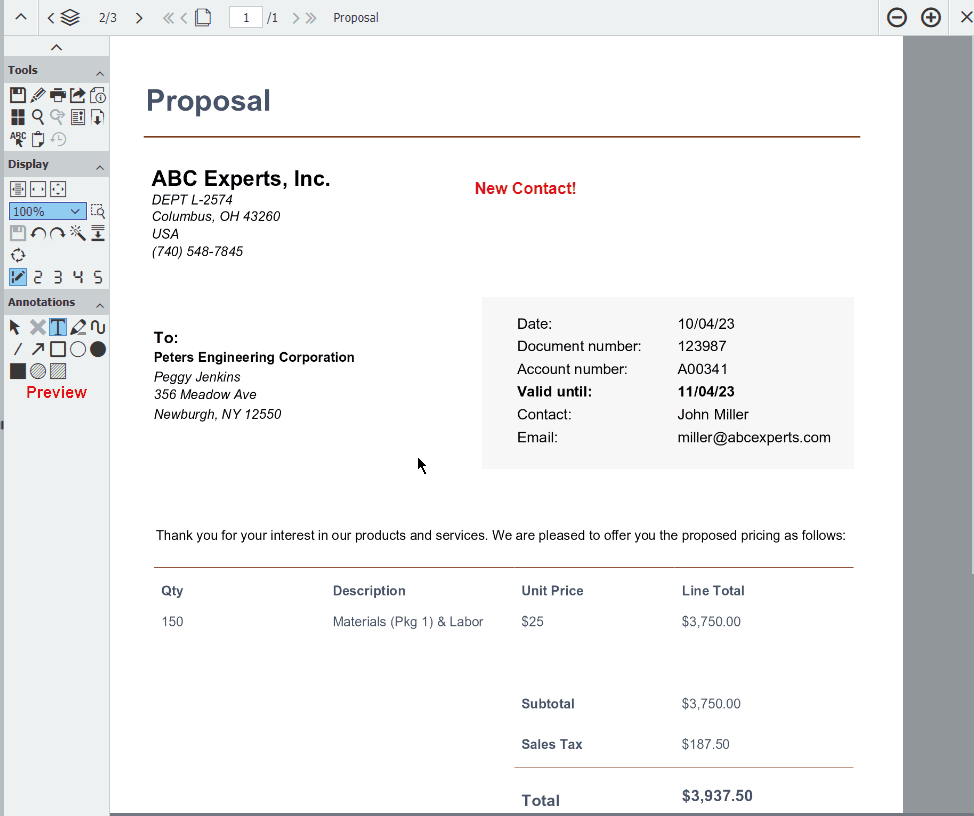
- Applicare linee, frecce e forme: è possibile utilizzare anche gli strumenti linea e freccia. Inoltre, le forme rettangolari e ovali possono essere utilizzate come cornice, come copertura solida o come colore trasparente. Il rettangolo piatto trasparente è adatto, ad esempio, per evidenziare aree più ampie di un documento.
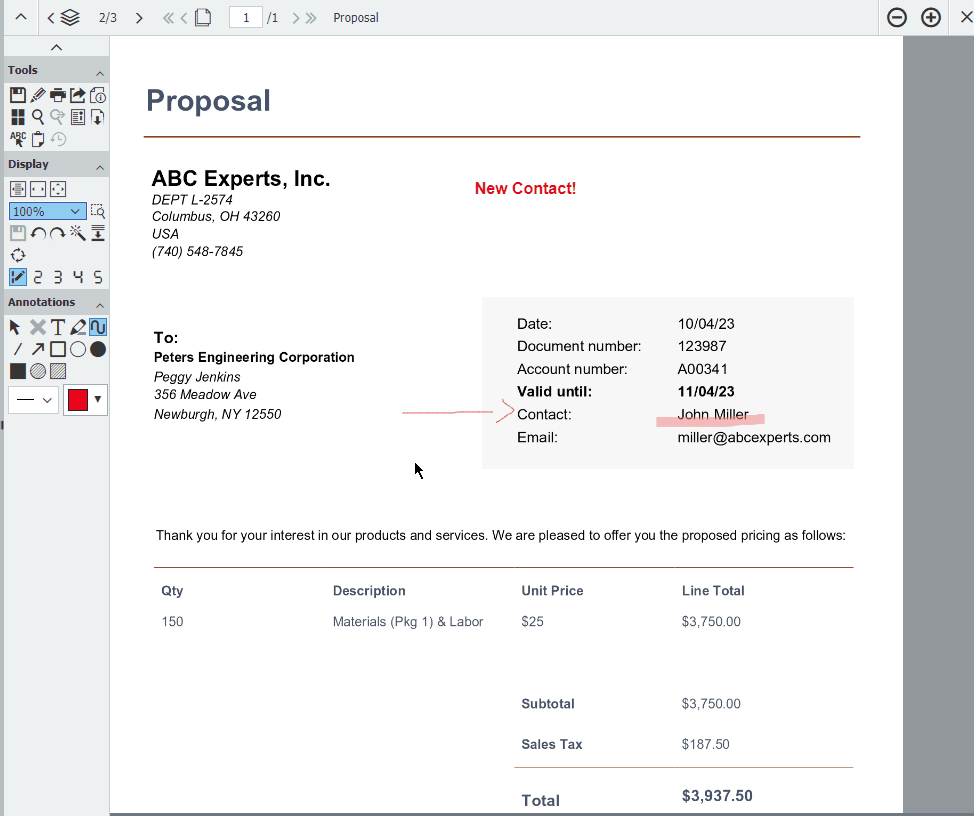
Salvare le note digitali
Per salvare le annotazioni, fare clic sull’icona “Salva” nella sezione “Strumenti”.
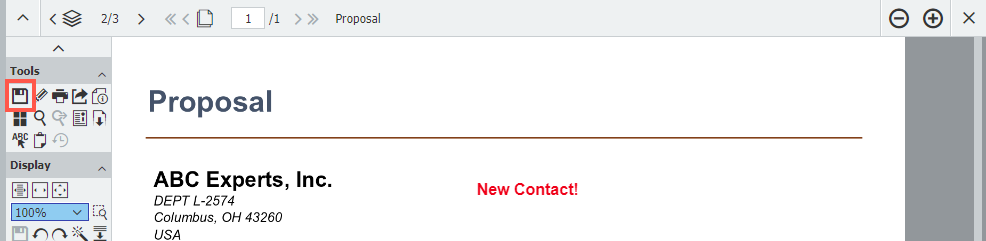
Spostare ed eliminare le note digitali
Le note possono essere spostate o eliminate in qualsiasi momento. È sufficiente fare clic sulla freccia di modifica negli strumenti di annotazione, quindi fare clic sulla nota che si desidera spostare o eliminare. In alternativa, è possibile rimuoverle con il tasto Canc o con lo strumento a croce “Elimina oggetto”.
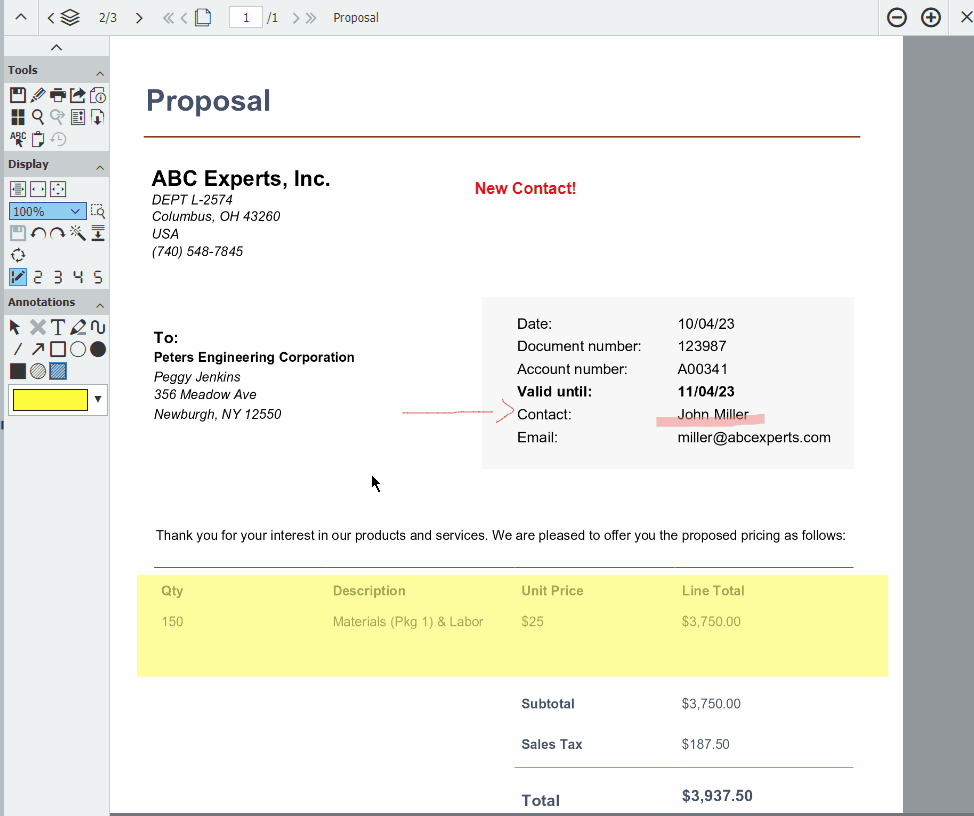
Annotazione su più livelli
Come già detto, in DocuWare le note non vengono mai inserite direttamente nel documento, ma sempre su un livello aggiuntivo.
A tale scopo sono disponibili cinque livelli di annotazione, che possono essere utilizzati indipendentemente l’uno dall’altro tramite i pulsanti da 1 a 5 nella sezione “Visualizzazione” della barra degli strumenti del visualizzatore. Se non tutti i pulsanti sono visibili, è possibile adattarli tramite le impostazioni del visualizzatore.
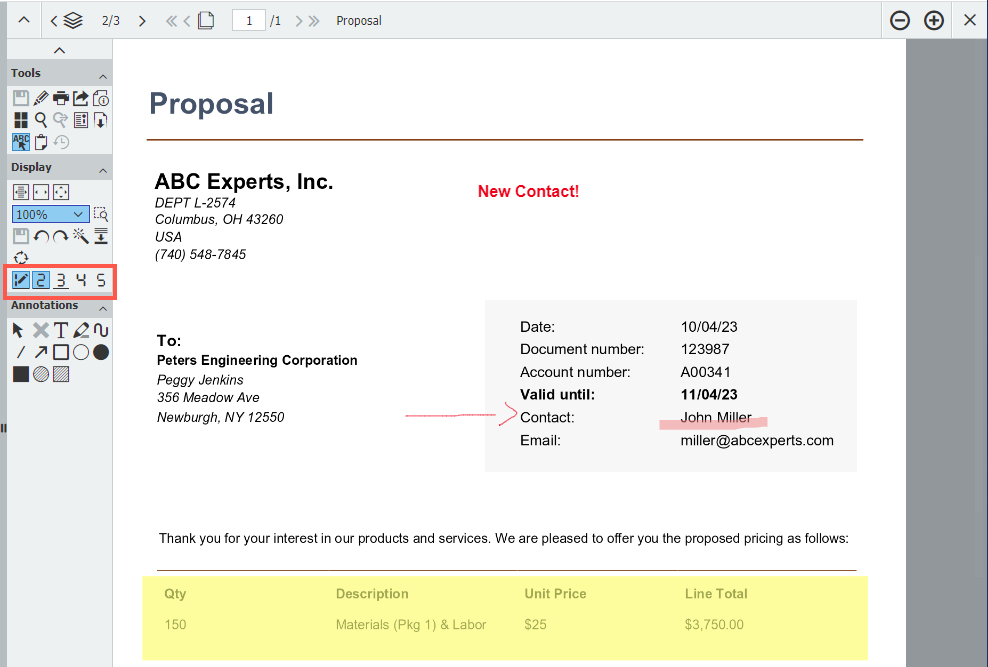
Ad esempio, lavorare con più livelli di annotazione è utile se si desidera aggiungere note interne e informazioni destinate ai clienti. Anche se un documento è già stato timbrato più volte, potrebbe essere più facile aggiungere altre note su un nuovo livello.
L’icona della matita indica il livello da annotare. Si capisce quali livelli sono visualizzati dal fatto che il pulsante corrispondente è evidenziato in azzurro; inoltre, se ci sono annotazioni su un livello, ogni pulsante è sottolineato.
Nell’esempio precedente, il livello 1 è il livello di modifica corrente. Inoltre, è visualizzato il livello 2. I livelli 3, 4 e 5 sono nascosti. Sul livello 3 sono presenti anche delle annotazioni che possono essere visualizzate facendo clic sul pulsante.
Stampa, download o invio di documenti con o senza annotazioni
Quando si inviano, scaricano e stampano documenti da DocuWare, è possibile decidere se farlo con o senza annotazioni. La differenza è minima ma sottile, a seconda del punto in cui si richiama la funzione:
- Barra degli strumenti del visualizzatore: qui è possibile scegliere se stampare, inviare o scaricare un PDF con le annotazioni visibili. È ideale per controllare quali annotazioni vengono applicate a più livelli di annotazione. I livelli con annotazioni interne possono essere facilmente nascosti quando si invia un documento ai clienti.
- Menu contestuale dell’elenco dei risultati, della cassetta postale, della cartella o dell’elenco: si trova l’opzione PDF con tutte le annotazioni.
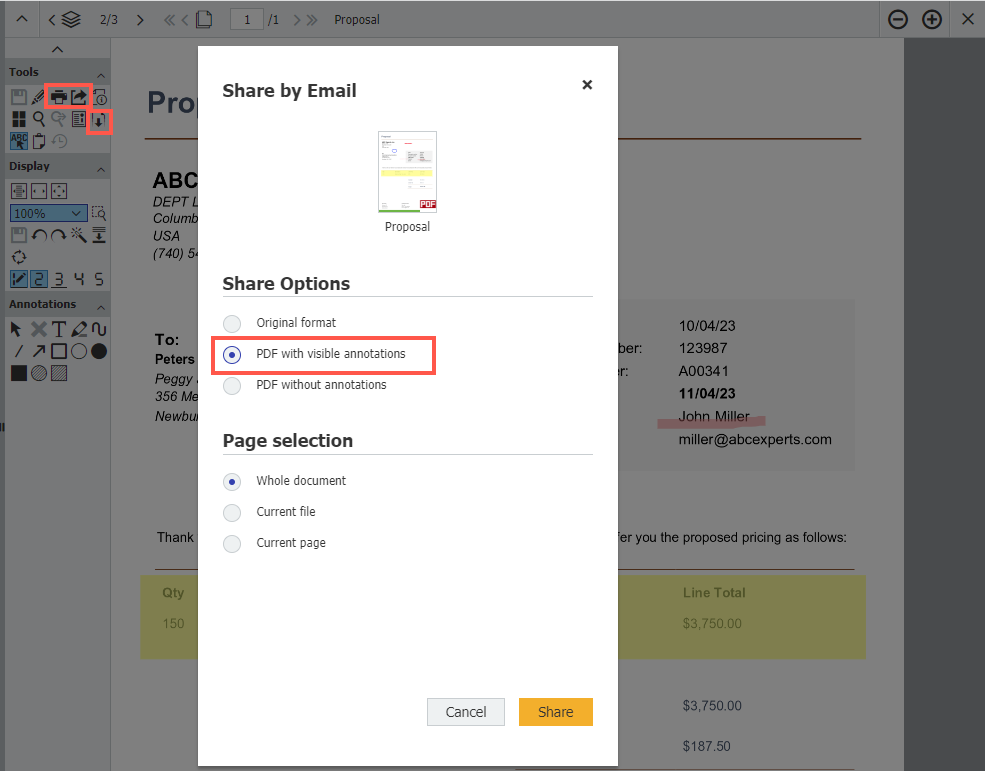
Unire le annotazioni al documento
È anche possibile unire tutte le annotazioni al documento originale. Tuttavia, questo passaggio non può essere annullato e il documento non sarà più disponibile nella versione originale. Solo nella gestione delle versioni con versioning automatico, quando il documento viene unito alle annotazioni viene creato un nuovo documento, mentre l’originale viene conservato come tale nell’archivio. Per unire, utilizzare l’omonimo strumento nella sezione “Visualizzazione”:
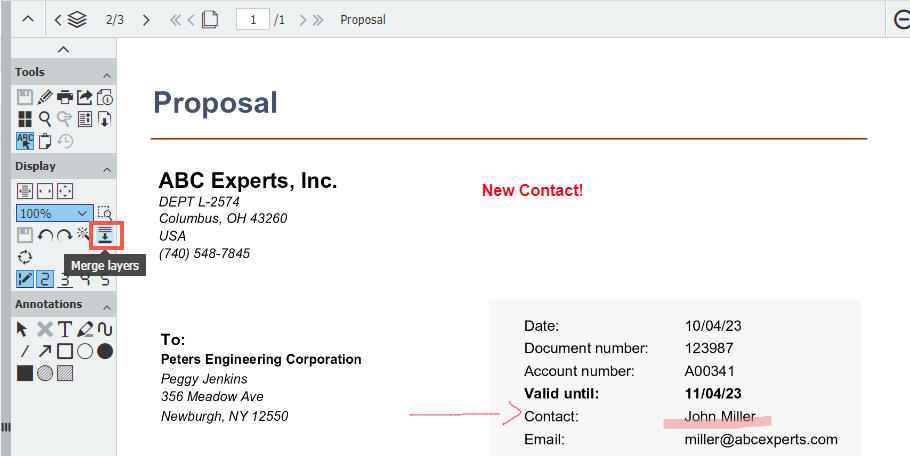

Responsabile centro servizi e collaudo di Real Document solution
Conosce DocuWare come pochi in Italia. Si occupa di assistenza tecnica per i più importanti clienti di Real Document Solution e creare sistemi avanzati per l’archiviazione. Sfrutta le 57 pagine di funzionalità di DocuWare per trasformare semplici procedure veri processi digitali.
Anche lui usa DocuWare: per creare workflow documentali sincronizzati in tempo reale con altri applicativi, per creare report d’intervento, per gestire il porting da altri sistemi ECM/DMS.
Per qualsiasi informazione puoi scrivermi a: info@realdocumentsolution.it oppure chiamare il numero: +39 039.228.17.23